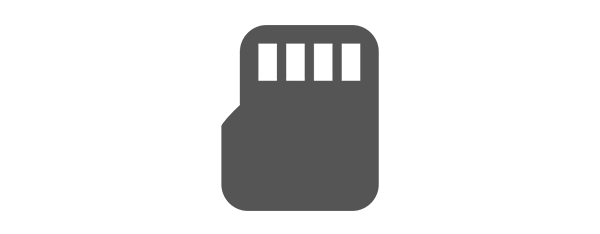1. Insert the micro-SD card in your regular computer:
2. Unzip the Ubuntu image
Use 7-Zip or an equivalent program to unzip the file <release-name>.img.gz
3. Burn the Ubuntu disk image to the micro-SD card
Use Win32 disk imager or equivalent program to burn the <release-name>.img to the micro-SD card